コロナの拡大に伴い、自宅で仕事をする在宅勤務の方も増えたのではないかと思いますが、自宅にいながら会議に参加できるシステムが、ウェブ会議システムのZOOM。ほかにもSKYPEなどもありますが、今回はそのZOOMで、グリーンバックを設定しようとしたのですが、なかなかうまくいかず、成功するまでに分かったことをここに書き記しておきます。
目次
グリーンバックとは
グリーンバックとは、よくテレビで背景に別の映像を流しながら、スタジオにいる人が話していたりするシーンで、背景に使われているような緑色の背景のことです。
なぜ緑なのか
グリーンバックなんて名前にもなっているように、基本的にこの背景に使われる色は緑が多いです。その理由は、どうやら他の色との判別がしやすいということにあるようで、例えば白なんかだと光が強く当たるとその部分をご認識してしまったりということが発生します。
私も自宅で色々試してみたところ、例えばおでこに強い光が当たると、そこだけ背景と同化して顔の一部が欠けたみたいになりました。
グリーンバックの手に入れ方
ネットでたくさん売られています。布製の物が多いようですが、基本的に光沢がなく、色むらの少ないものなら何でもよいようです。光沢が無い方が良いのは、光沢があるとそこだけ白と認識されてしまったり、そこと他のところのコントラストが強くなると一方を認識しづらくなる可能性があるからです。できるだけ光の加減による色の濃淡も少ない方が良いです。
専用のグリーンバック用の布ならネットで2000円ぐらいから入手可能でした。
グリーンバックに使える素材、代替品
上記の通り、専用の商品が売られています。それを買うのが最も安心だとは思いますが、極端な話、色むらのない緑色の背景が用意できればなんでも良いです。
例えば、グリーンバックに緑色の紙は使えます。艶のない緑色の厚紙などです。我が家が導入したのは実はこの緑色の紙です。大体60x100cmの緑色の紙で40円ぐらい。背景全体にそれを貼る場合、6枚必要だったので240円ぐらいの出費で済みました。
布屋さんで大きな緑色の布を購入するのも良いと思います。光沢があるものはやめた方が良いです。そもそも色むらがなく、光が当たってもそんなに跳ね返りが無いような素材が良いです。
ペンキで緑色に塗られている壁などでも、色むらが少なく、光沢も少なければ大丈夫だと思います。要は、基準色が画面上で光の加減も含めて近い色になれば、そこが背景に変わります。
グリーンバックの作り方
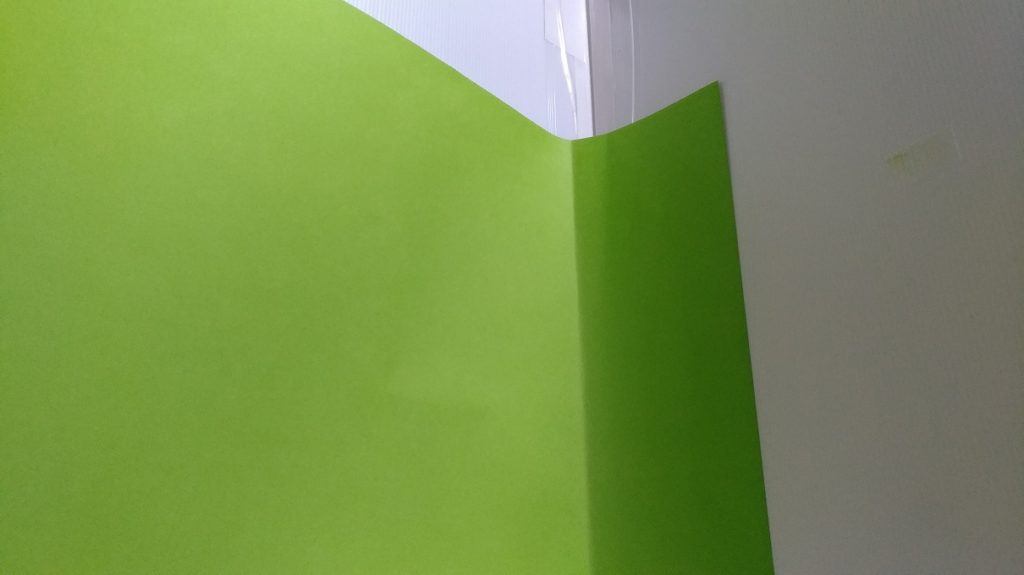
我が家ではそもそもウェブ会議用に一畳サイズの白いプラダンを3枚白ガムテープで連結して屏風のようにして背景にしていました。それに緑色の紙を両面テープで貼り付けただけです。
材料費はスタンドの役目も果たすプラダンも含めて多分1700円ぐらいです。そのうちプラダンが1200円ぐらいで、紙が240円、ほかに両面テープや白ガムテープを買いました。
グリーンバックの緑はどの緑?

緑色って何種類あるのでしょう。文房具屋で緑色の紙を見ているときも4種類ぐらいありました。最初はどの緑にすればよいかわからず、結局それっぽい緑系の2色を買って帰り、実験してみたのですが、結論から言うと、緑系ならどちらでもよかったようです。しいて言うなら自分が持っている服などとかぶりにくい色が良いでしょう。
これは、ZOOMで基準色を選ぶコマンドがあるからです。グリーンバックを用意し、基準となる色を選択すると、その色に近い色が背景として認識されます。その時に同じ系統の色の服を着ていると服の部分も背景と認識される可能性があるので、できれば緑系の服は避け、さらに緑系のアクセサリーなども避けた方が良いでしょう。
ZOOMでグリーンバックを使って背景を設定する方法
グリーンバックを使うには、バーチャル背景を設定します。
ZOOMでバーチャル背景を設定する方法
ZOOM会議中に「ビデオ設定」→「背景とエフェクト」→「バーチャル背景」で自分が背景に設定したい画像を選択します。
これでもそれっぽくはなります。設定した背景の中央に自分が写っているのではないかと思うのですが、自分と背景の境目が若干不自然なのではないかと思います。手を動かしたり指を動かしたりすると一部が消えてしまったりすることもあります。
ここでグリーンバックを使うとより自然になるというわけです。
グリーンバックの反映方法
グリーンバックの設定は上記の「バーチャル背景」の画面で、左下にある「グリーンバックがあります」にチェックを入れるだけです。これで設定完了、とはならず、自分はここでつまずきました。もしかしたらこの段階で成功している方もいるかもしれません。
グリーンバックが設定できないときの対処法
自分はこの「グリーンバックがあります」にチェックを入れると、自分自身の顔が透けて、顔だけに背景が反映されるという、期待とは全く逆の状況になってしまいました。きれいに顔だけ背景の画像になるという何とも不思議な感じ。この状態で何時間も解決できずにおりましたが、実は解決法は同じ画面にありました。
「グリーンバックがあります」にチェックを入れるとその真上に「検出された色は正確ではない場合、手動で背景の色を選択します。」というコメントと、その下に四角い枠で現在選択されている色が表示されます。この四角い枠をクリックすると画面上で基準色を選択するカーソルが出るので、そこでグリーンバックを選択すればOK!
私はこれでグリーンバックの設定に成功し、作業は完了しました。なるほど、デフォルトでは自分の肌の色と同じような色が選択されている状態だったわけですね。
グリーンバックが正しく設定されると、先ほどのグリーンバックが無い状態よりも手が突然消えてしまったり、不自然に一部が欠けたりということが少なくなります。多少背景との境目の不自然さは残りますが、それでもグリーンバックが無い時よりは格段に良くなっていると感じます。
最後に
聞けば、PCの要件などによってはグリーンバックが使用できないということも発生するようです。私は運よくPC要件はクリアしていたようでしたが、すんなりと設定が住んだわけではありませんでした。
グリーンバック用意したのに自分の顔ばかり背景になる、という謎の症状で困っている方がいらっしゃいましたら、ぜひ「グリーンバックがあります」チェックボタンのすぐ上に色選択のための四角い枠が出ていないか確認してみてください。
