最近のメインパソコンはAcerのデスクトップパソコン「TC-860」です。当時、ASUSの格安ノートブック「X205TA」というのを使っていたのですが、仕事でもうちょっと快適に動作するパソコンが自宅にも必要になり、それで購入したのがTC-860です。今回はそのTC-860にHDDを増設した話です。
目次
HDD増設前のAcer TC-860のスペック
同じTC-860でも店頭で売られているものは微妙にスペックが異なることがあります。私の所有するTC-860の仕様は以下の通り。
- Intel Core i5-8400 2.80GHz
- RAM 4GB(自分で増設後12GB(4GB+8GB))
- ROM 120GB SSD
- 64bit
- Windows10
日常使い:OK 写真・動画編集:可
この仕様で、写真や動画を編集していると少々CPUが辛そうかな(タスクマネージャで100%がしばらく続いたり、ソフトの挙動が怪しくなったり)、ということはありますが、ウェブサイトを見たり、メールをしたり、YouTubeの動画を見たりするなど、日常使いで困ることはありません。
自前パソコンで写真・動画を保管したい
先日も書きましたGoogleフォトの容量制限の話と関連があるのですが、Googleフォトに保存していた写真を全てダウンロードし、それを別の場所で保管することにしました。いろいろ迷った末、たどり着いたのは自分のパソコン内で保管するというもの。しかし、上記の通り私のメインパソコンであるTC-860は120GBしか保存容量がありません。しかも、120GBと言っても実際は他にソフトや資料なども保存されているため、写真や動画を保存する容量となるともっと少ないということになります。
自前パソコンでの写真・動画保管に必要な容量
写真は今のところRAWファイル(現像前のファイル)でも20MB/1枚程度なのですが、動画は1つのファイルだけでも1GBを超えたりします。そんなファイルがたくさんあったらあっという間に容量オーバー。Googleフォトに保存している写真や動画だけで120GBは超えるだろうということで、内臓HDDを自分で増設しました。
パソコン改造は勇気がいる
パソコンを壊すことで定評のある私。他人様のパソコンは可能であれば触りたくないのですが、自分のパソコンはたくさん改造したりしたい派です。今回内臓HDDを増設したわけですが、私にとっても初めての経験で、何もわからずにスタートしています。
内臓HDDを増設していきます!
電気屋さんでも、ネット上でも、HDDってたくさん売られていますね。サイズも容量もまちまちです。
私が購入したHDD
私が増設したHDDは以下の通り。
- メーカー:WD(Western Digital)
- シリーズ:ブルーラベル
- 容量:4TB
- 回転数:5400
- メモリー:64MB
- サイズ:3.5inch
- 価格:日本円で1万円強
他にもいろんなメーカーがありますが、今回はネット上の評判などを参考にしてこちらにしました。
デスクトップパソコンのHDDの規格は3.5インチの物が多いです。接続はIDEやSATAなど、マザーボードによって異なります。サイズや接続規格など、事前に確認してから購入する方が良いです。
HDDを増設する方法
では、早速パソコンケースを開けて、HDDを増設していきますが、最初にやることは電源を切って、電源ケーブルを抜いておくこと。それから体の静電気を除去し、パソコンケースを開けていきます。
パソコンケースを開ける

まずはパソコンの側面にあるカバーをはずします。後方にネジがあり、それを外して横にスライドさせるイメージです。
パソコンケース内の確認
中をのぞくとマザーボードが奥に見え、手前になにやらアルミの板があり、そこにHDD1、HDD2と書かれています。HDDの増設場所はパソコンの機種によって、またパソコンケースによって異なります。事前に確認することをお勧めします。
TC-860のSSDはDVDドライブの隣にあるようで、このHDDを設置する場所には何も設置されていません。(どこをみてもSSDがないのですが、SSDってそんなに小さかったでしたっけ。ケーブルはDVDドライブの方に伸びています。)

電源ケーブルは結束バンドで止められているので結束バンドを切って、使える状態にします。P6というコネクタを経由して、先端にはP7というコネクタが付いていました。今回使用したのはP6なので、写真に写っているP7も何かに使えるようです。
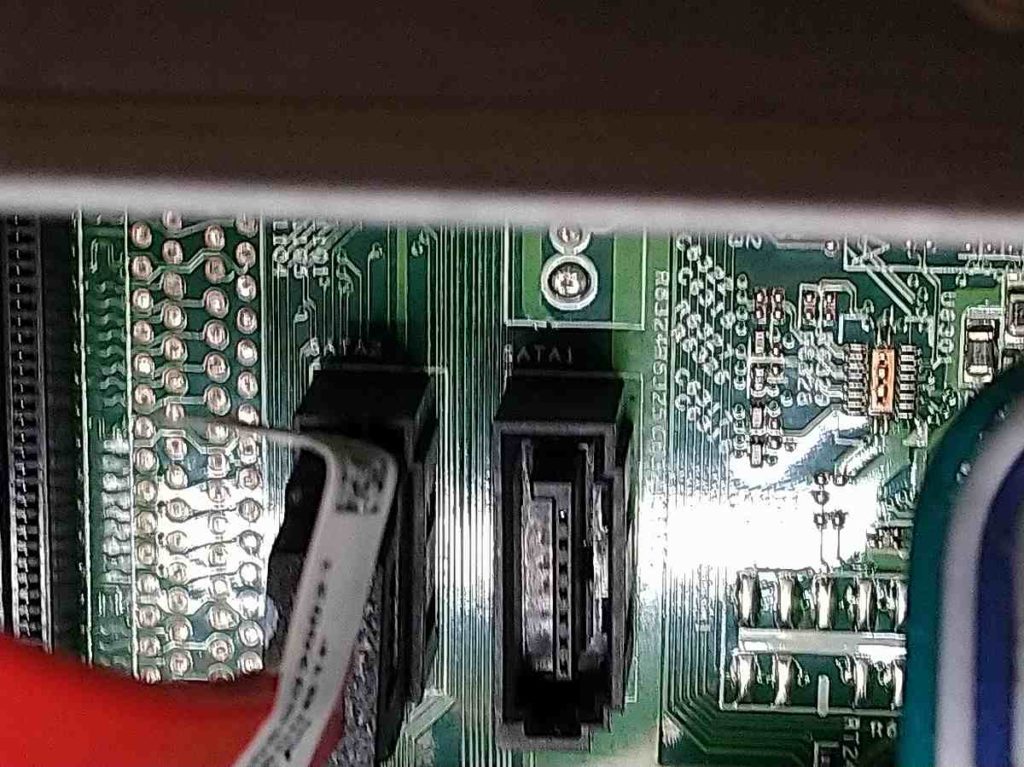
マザーボード側を確認すると、SATA1、SATA2というポートがあり、SATA2はすでに使用されています。これがメインのSSDだと思っているのですが、やはりSSDが見当たらない。(よく見るとコネクタの上に「SATA2」「SATA1」と書かれています。)
なお、HDDを買う前に、自分のパソコンの内部がどのようになっているかは確認しておいた方が良いと思います。空きポートがなければ増設できませんし、電源も足りないかもしれません。物理的に設置する場所がないかもしれません。
HDD設置のためのアルミ板を外してHDDをねじ止め

ケースの中にあったHDDを搭載するためのアルミの板もネジを外せば簡単に取り外せます。HDDにあるネジ穴と、アルミ板にあるネジ穴を見比べて、取り付けられる穴を探し、そこにねじ止めします。そしてケーブル接続。
ケーブルをHDDに接続

今回購入したHDDはSATA接続なので、SATAケーブルと電源ケーブルの2本をつなげばOK。接続方式などは事前に確認しておきました。買った後で接続できないなんてなったら悲惨ですからね。
ケーブルの反対側をマザーボードに接続

SATAケーブルの反対側はマザーボードのSATA1というところに差しました。
全て戻して完了

ケーブル類を接続し終えたらアルミ板を戻して、また宙ぶらりんになっている電源ケーブルの残りは新しい結束バンドで止めなおします。
諸注意
実際に増設作業をして思った注意点を以下に書いておきます。
附属品の事前確認
なお、SATAケーブルとHDDを固定するためのネジはTC-860購入時に付属していました。そのため今回SATAケーブルやネジは購入していませんし、WDのHDDにも入っていませんでした。
接続環境の事前確認
パソコン内部の状況、マザーボードの状況など、事前に確認してからHDDを購入した方が良いです。設置できなかったら悲しいですからね。
静電気除去
また、作業前には静電気を除去し、パソコンの電源は抜いた状態で作業をしました。
まとめ
HDDの増設が完了して電源を入れる時はドキドキでしたが、うまいこと接続できたようです。あとは諸先輩方のサイトを参考に、フォーマット作業をすればOK。無事に4TBのHDD増設に成功しました。
終始ドキドキしていましたが、終わってみると意外と簡単だったなと思います。4TBの容量でどのぐらいの期間持つかわかりませんが、とりあえず当面はこの仕様で運用していきたいと思います。
